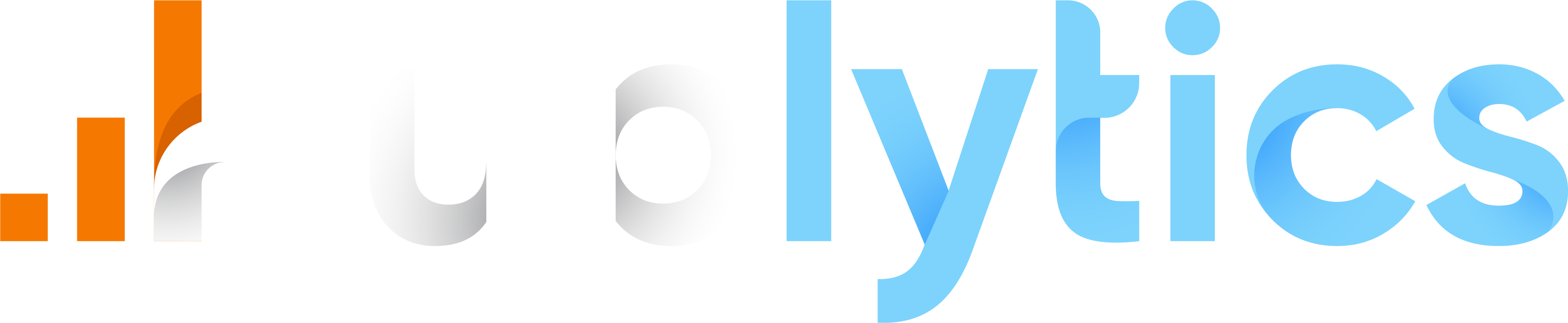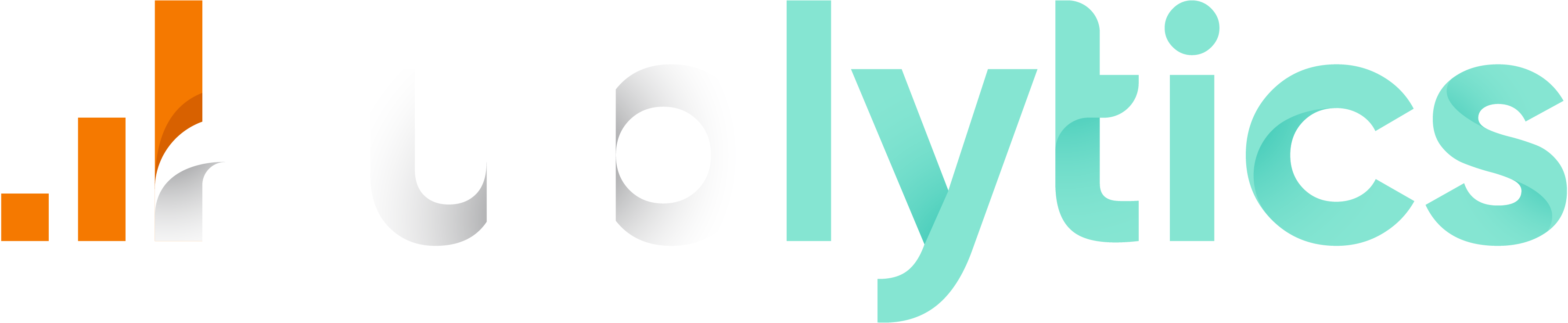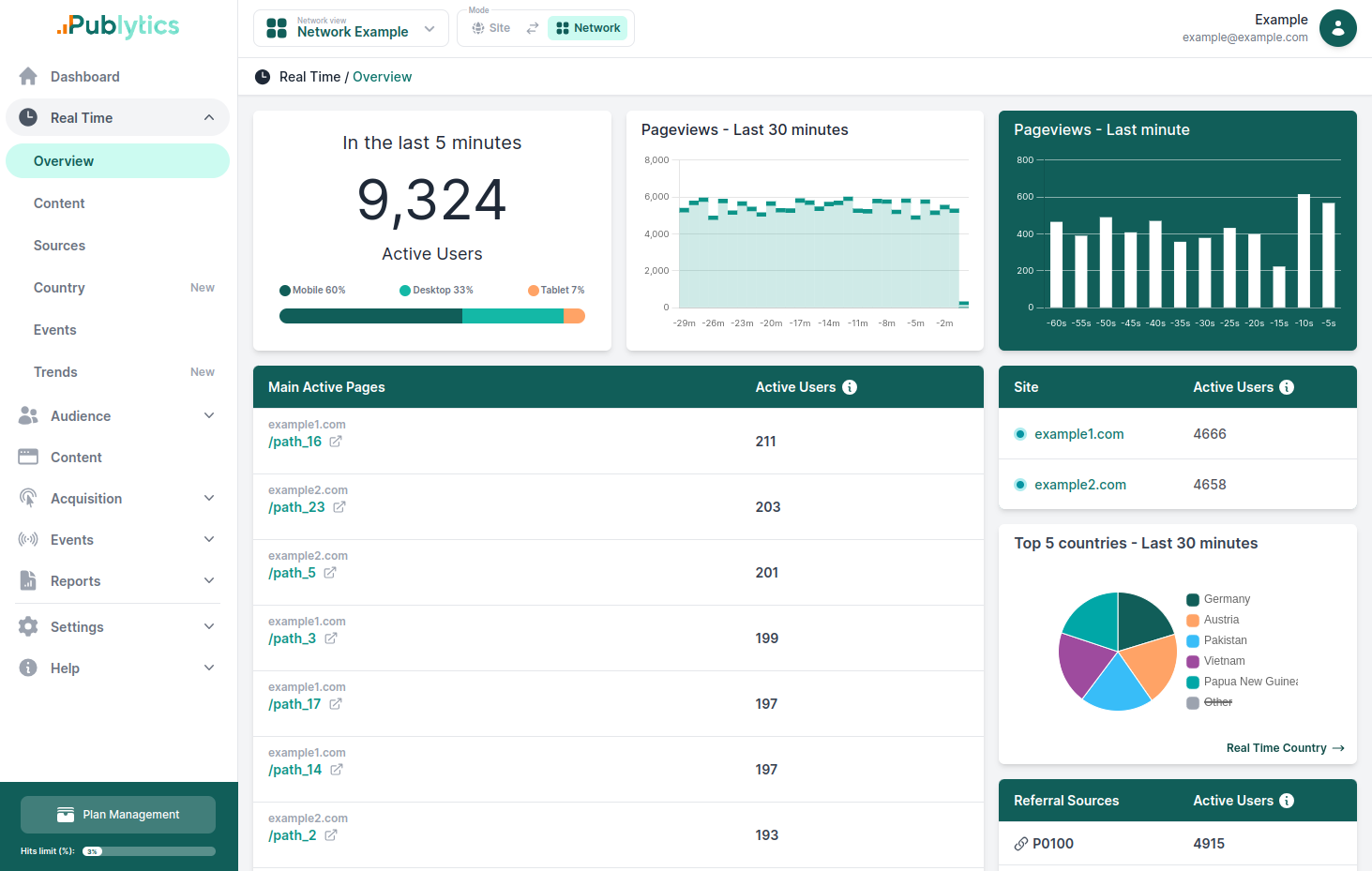How to Use Google Analytics 4 (GA4) to Track Button Clicks
Feb 14, 2024 | Author: Info Publytics
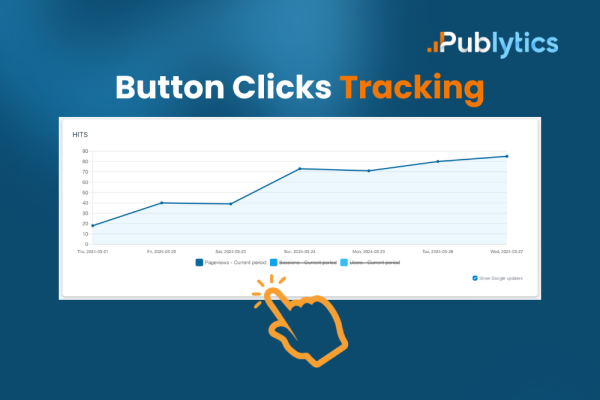
Here's a quick guide on how to track button clicks with GA4
Google Analytics 4 (GA4) introduces a paradigm shift by focusing on event-based tracking. Unlike its predecessor, Universal Analytics (GA3), GA4 relies on events to provide a more granular understanding of user interactions on websites or apps. This transformation underscores the importance of event tracking, making it essential for businesses to adapt their analytics strategies.
One crucial aspect of GA4's event tracking is button clicks, offering insights into user engagement and interaction patterns. This guide aims to simplify the process of tracking button clicks in GA4 using Google Tag Manager.
1. Understand How GA4 Works:
- Google Analytics 4 focuses on events for tracking data, unlike the previous model.
- Events are like signals that help you understand how users interact with your website or app.
2. Requirements:
- Ensure that your Google Analytics tag is active on your site.
- Set up a Google Tag Manager account.
3. Enable Enhanced Measurement:
- When setting up GA4, turn on Enhanced Measurement. This automates basic event tracking.
4. Set Up Google Tag Manager:
- Create a Google Tag Manager account.
- Copy and paste your GTM code into your website to enable its features.
5. Configure GTM Variables:
- In GTM, go to Variables, click "Configure," and enable all Click Classes.
- Save changes and submit.
6. Create a New Tag:
- In GTM, click "Add a New Tag" and name it (e.g., "Button Click").
- Configure the tag with your GA4 settings.
7. Create a Trigger:
- Set up a trigger to activate the tag.
- Choose "Click - All Elements" and save.
8. Preview in GTM:
- Go to GTM Preview mode to test changes.
9. Connect Google Tag Assistant:
- Open Google Tag Assistant and connect it to your website.
10. Test Button Click:
- Click the button on your site to test the event.
11. Check GTM Summary:
- Go back to GTM Summary to confirm the event was recorded.
12. Check Variables:
- In GTM Preview, go to Click variables to identify Click Text and Click URL.
13. Modify Trigger:
- Go back to GTM and modify the trigger to "Some Clicks."
14. Set Up Specific Trigger Variables:
- Specify conditions for Click Text and Click URL.
15. Confirm the Button is Firing:
- Confirm through GA4 DebugView or GTM Preview Mode.
Recent Posts
-
Enhancing Data Privacy in Web Analytics
May 13, 2025 | Author: Bruno Cazzaniga
-
How to Track Logged-in Users Without GA4 and Optimize Your Strategy
Mar 31, 2025 | Author: Bruno Cazzaniga
-
Track Article Author: How to Measure Content Creation Performance
Mar 14, 2025 | Author: Bruno Cazzaniga
-
Why Your Multi-Sites Deserve a Unified Dashboard
Feb 26, 2025 | Author: Bruno Cazzaniga
-
How to track traffic from Bluesky in Google Analytics (GA4) and other analytics tools
Dec 08, 2024 | Author: Info Publytics
Start monitoring your websites in few seconds No credit card required!
Start monitoring your websites in few seconds